Download Unlocker and intall it from GitHub HERE
Unzip the archive
Open Power Shell as Administrator and navigate to the directory C:\Users\yourusername\Downloads\unlocker424\windows
Run the following:
c:\Users\rogerp\Downloads\unlocker424\windows>unlock.exe
Unlocker 4.2.4 for VMware Workstation/Player
============================================
© 2014-2022 David Parsons
VMware is installed at: C:\Program Files (x86)\VMware\VMware Player\
VMware version: 20800274
Stopping VMware services and tasks...
Stopping service VMUSBArbService
Stopping service VMAuthdService
Installing unlock patches
Patching...
Patching C:\Program Files (x86)\VMware\VMware Player\vmwarebase.dll
C:\Program Files (x86)\VMware\VMware Player\vmwarebase.dll -> c:\Users\rogerp\Downloads\unlocker424\backup\17.0.0.20800274\vmwarebase.dll
Flag patched @ offset: 0x004e85e0 Flag: 0x3e -> 0x3f.........
Press Enter key to continue...
- Download macOS Catalina ISO
- macOS Catalina 10.15.5 ISO
Create a New VM. Choose Install Later.
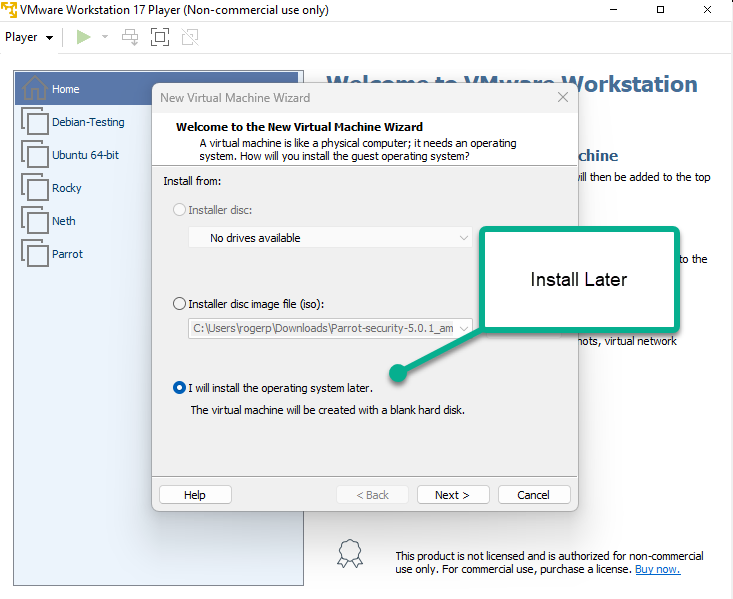
Choose Apple Mac OS X, Version 10.15
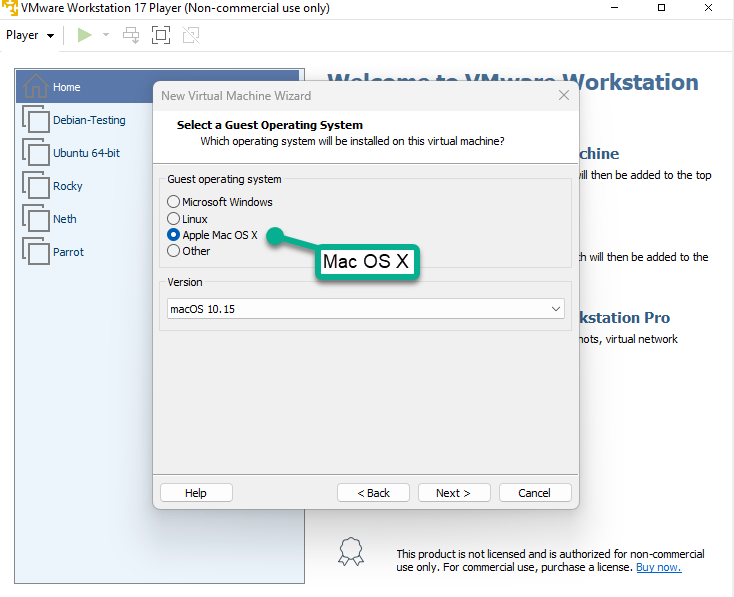
Name the virtual machine as you prefer like macOS Catalina. Click Browse then choose a location to save virtual machine files and click Next, or you may let it as default.
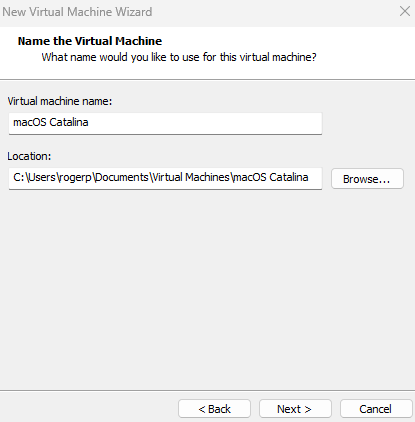
Specify the disk size of 120 GB or more than 50 GB. Then select Store virtual disk as a single file and click Next.
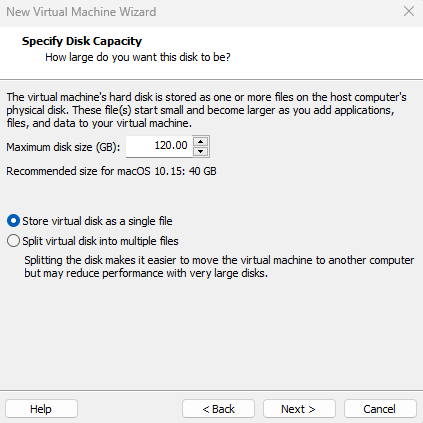
On Ready to Create Virtual Machine, Click Customize Hardware.
Increase the Memory from 4 GB to 8 GB or higher for better performance.
Select Processor menu then increase the CPU processor core from 2 cores to 4 or Higher cores for better performance.
Note: If you don’t have enough resources then you may not increase the Memory and Processor since the minimum requirement is 4 GB Memory and 2 Cores of Processor.
Select New CD/DVD (SATA) from the menu then click Use ISO image file: and click Browse.
Locate the macOS Catalina 10.15.5 (19F101).iso file then click Open. If you don’t have this file then you should download this from Step 1: Download the Prerequisites section.
After selecting the macOS Catalina ISO, to save all the changes click Close.
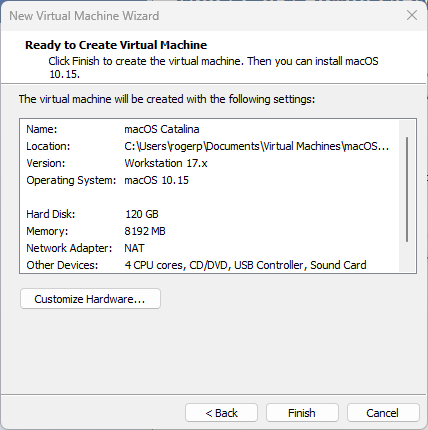
Finally on the New Virtual Machine Wizard Window, Click Finish.
Edit macOS Catalina VMX File (Optional)
- Do these 2 steps only if you can’t boot into macOS or have other issues. Navigate to the virtual machine folder which you select in step #4.3 of this guide. If you didn’t specify a new location, then the default location is in Document > Virtual Machine. Right-click on macOS Catalina.vmx then open it via Notepad or any third-party text editor of your choice.
- Scroll down to the bottom of texts and add the following code; then click on File > Save. After that, you may close it as you don’t need it anymore.
smbios.reflectHost = "TRUE"
hw.model = "MacBookPro14,3"
board-id = "Mac-551B86E5744E2388"
smc.version = "0"
Install macOS Catalina as VM on VMware
- Open VMware and on the macOS Catalina VM window Click Power on this Virtual Machine.
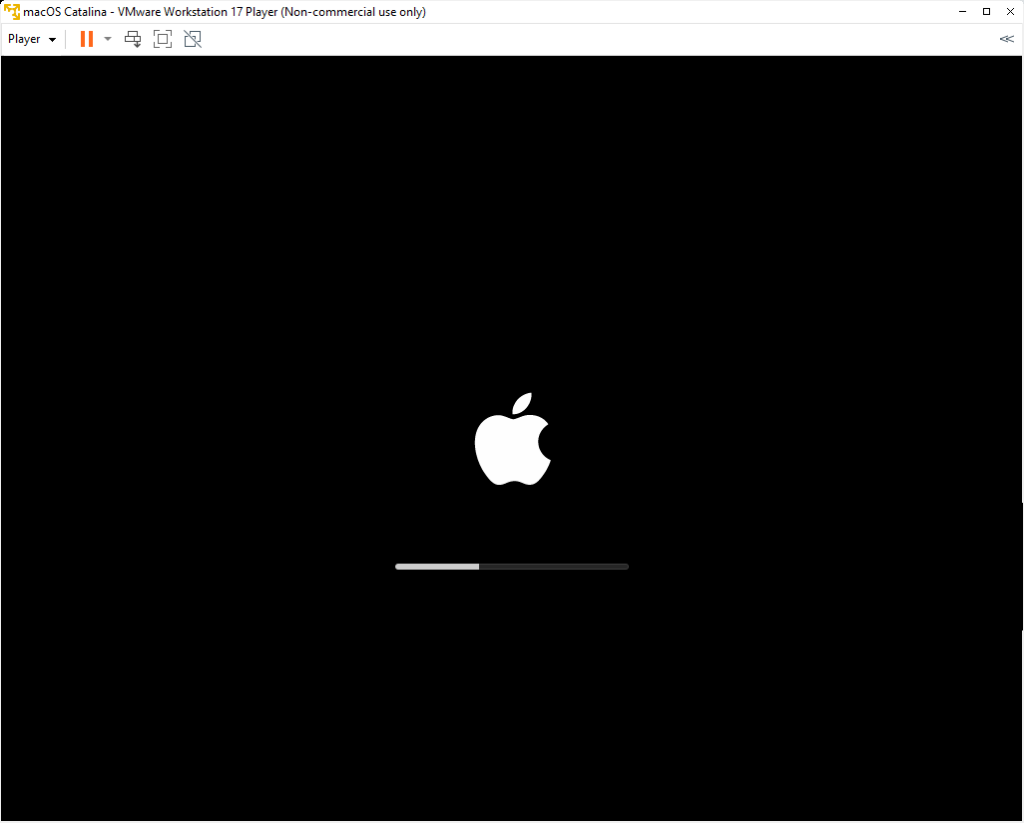
Select English on the language page then click Continue Arrow.
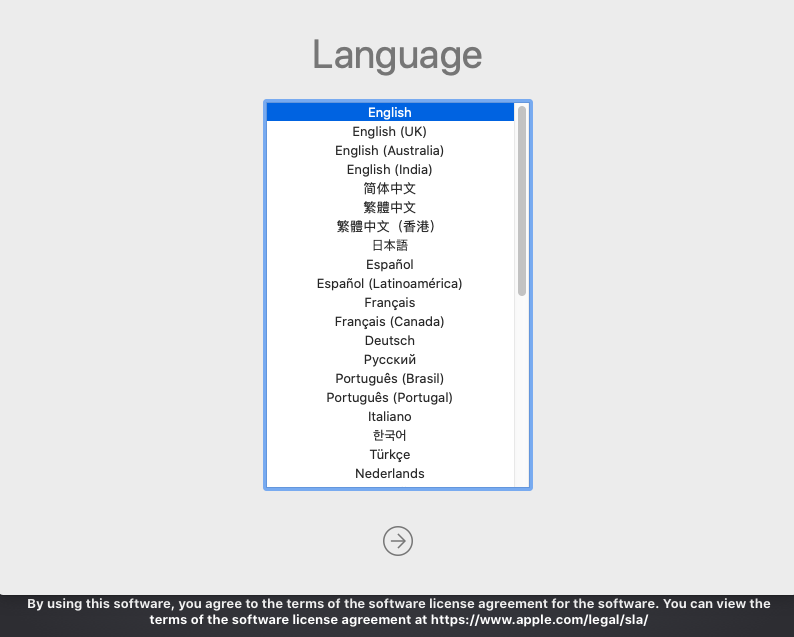
Now, you’ll see macOS Utilities Window. From the list, select Disk Utility and click Continue.
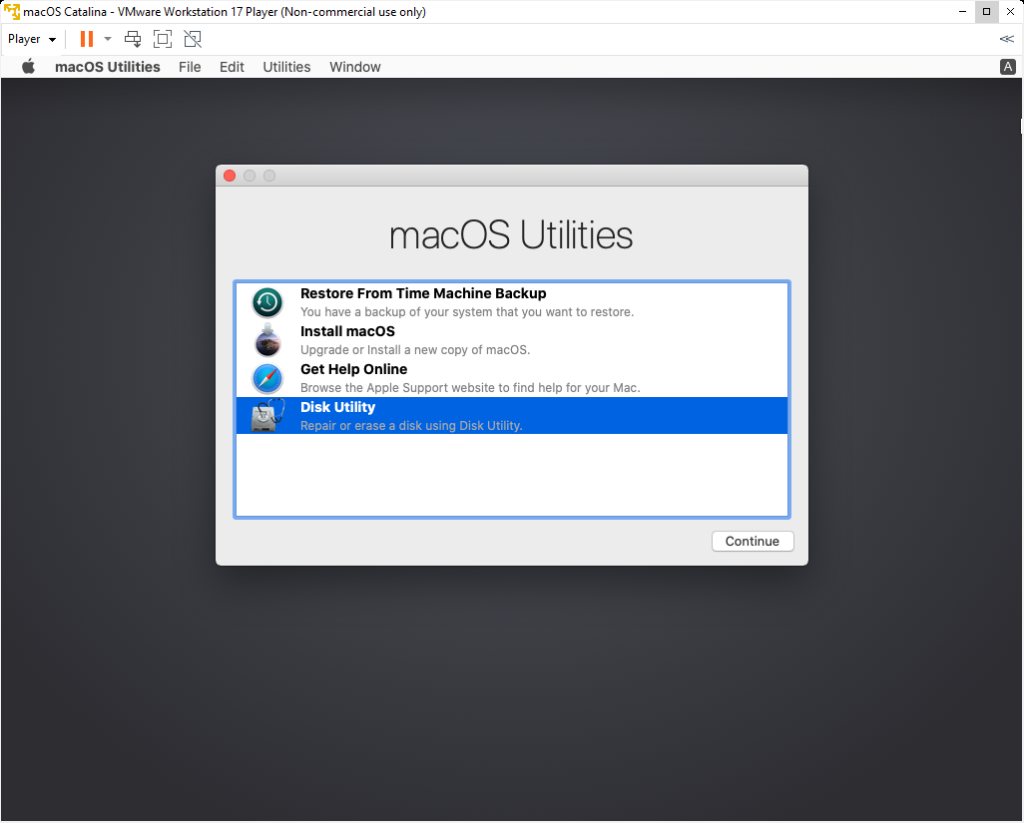
Select VMware Virtual SATA Hard Drive Media then click Erase. Choose the following options and again click Erase.
- Name: Catalina HD (You can type any name you want)
- Format: APFS (If you get an error, select Mac OS X Extended Journaled)
- Scheme: GUID Partition MAP
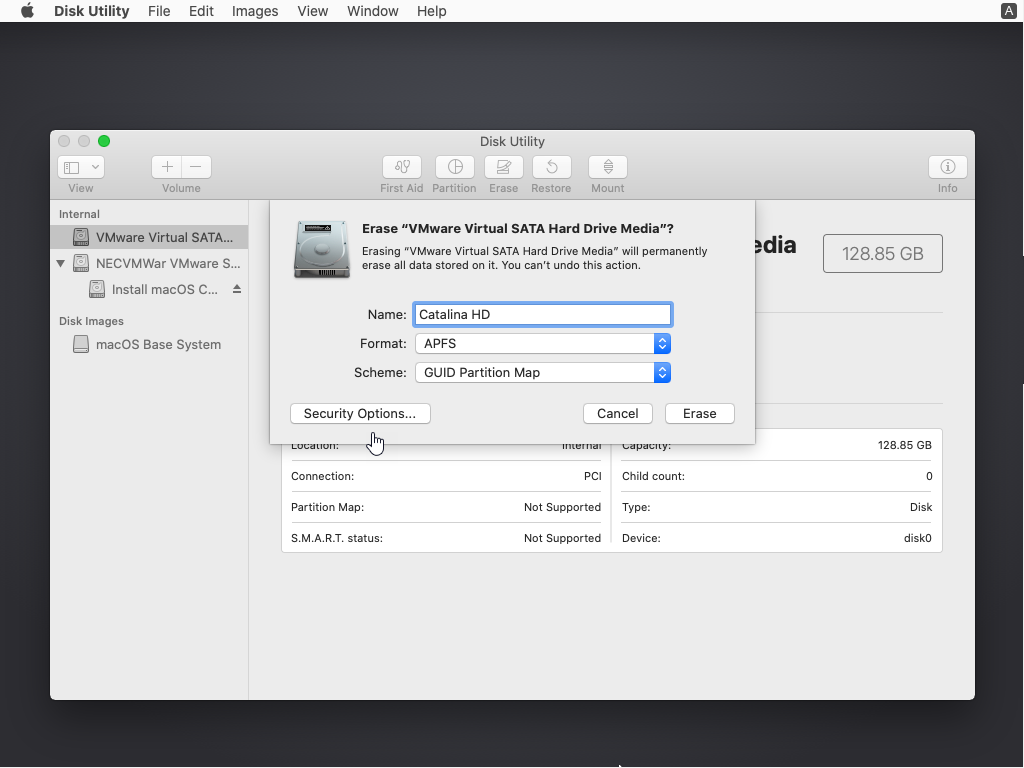
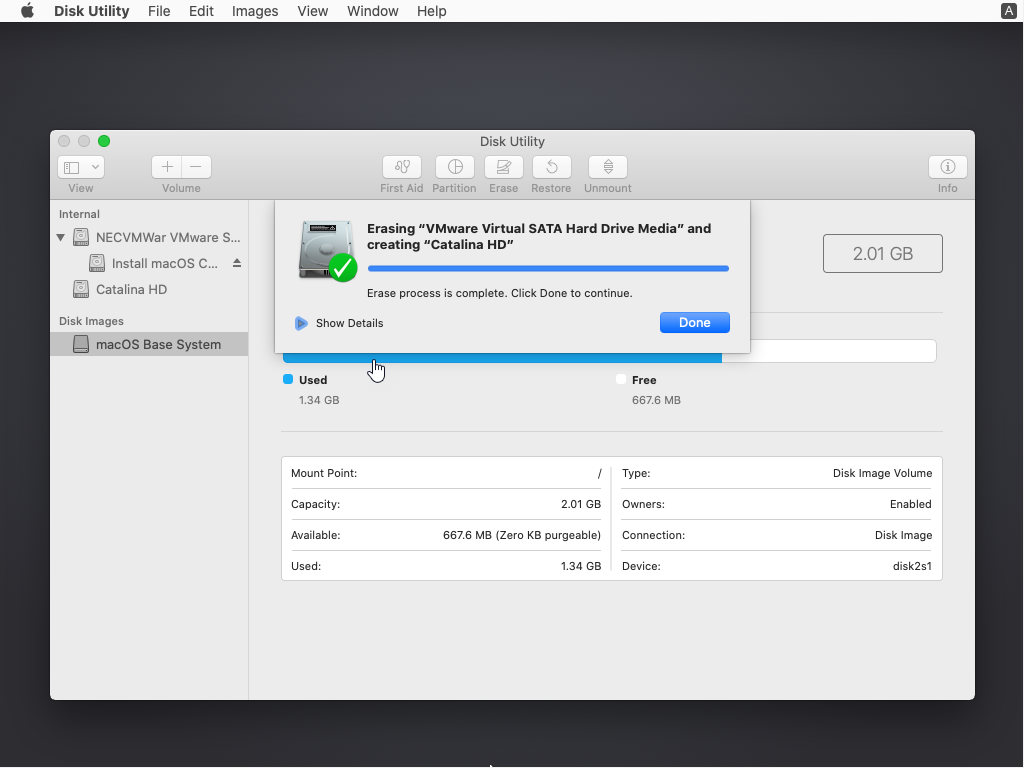
From Disk Utility Tab, click Quit Disk Utility
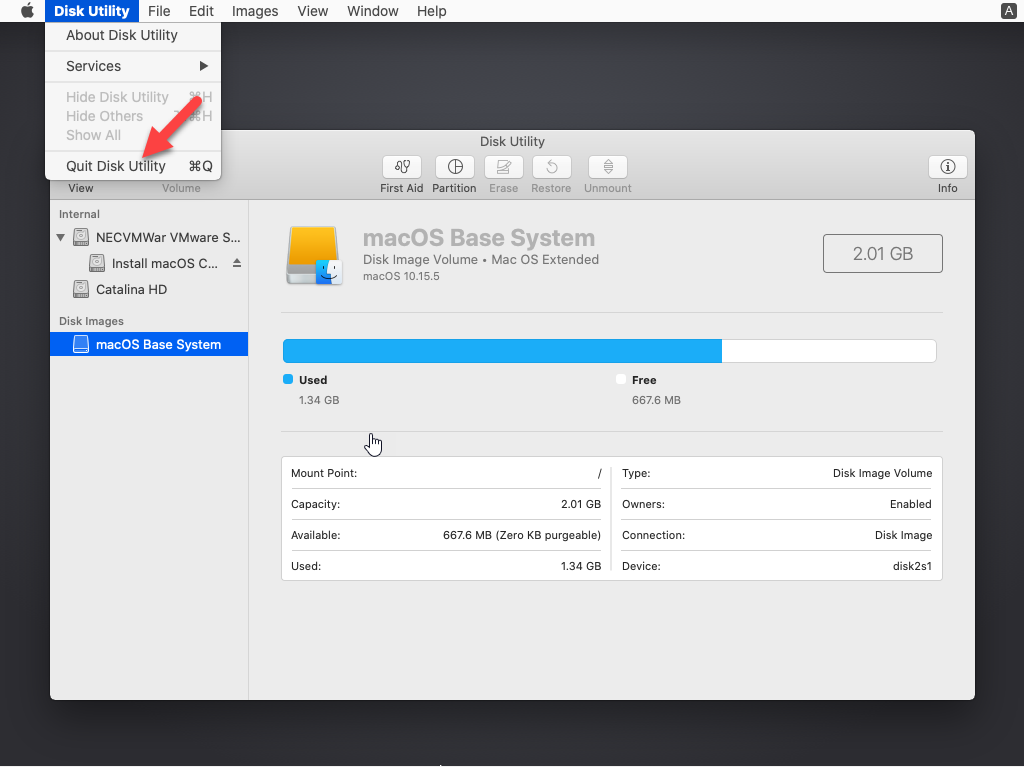
From macOS Utilities, select Install macOS and click Continue.
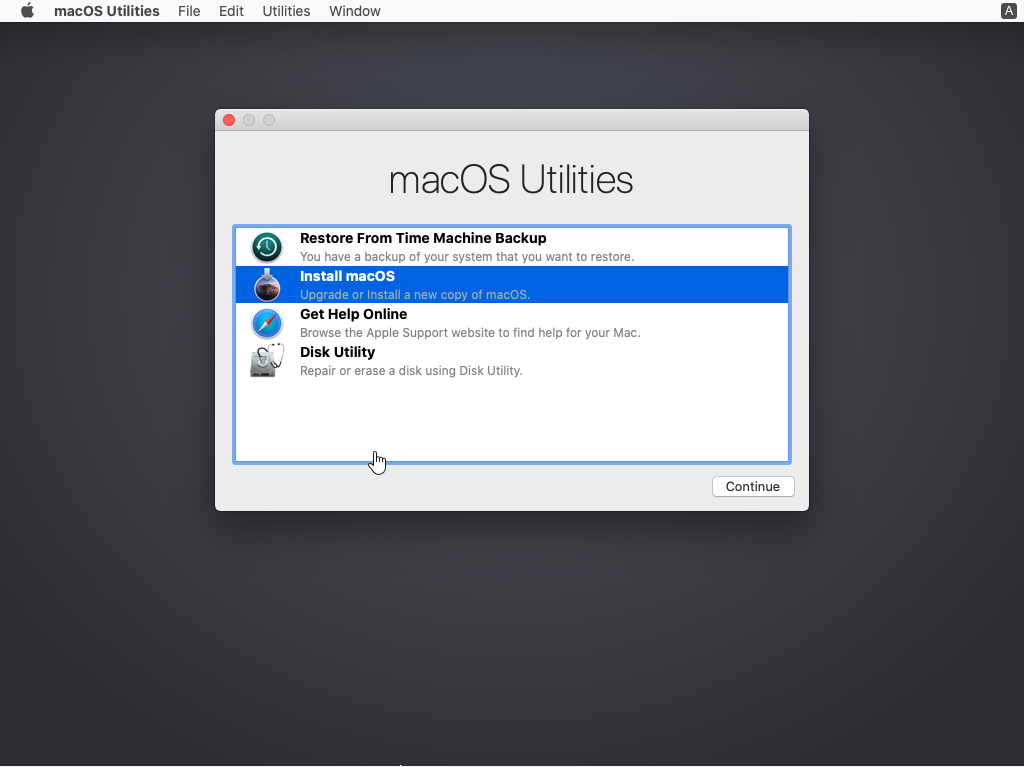
Click Continue on Install macOS Catalina screen.
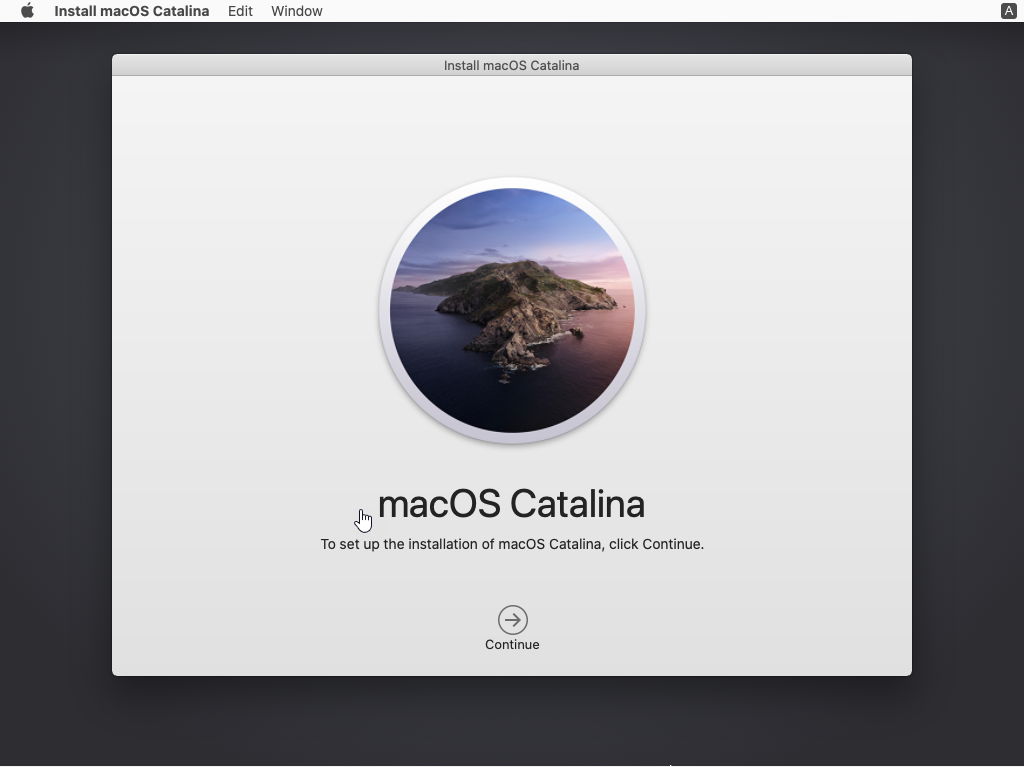
Agree to the macOS Catalina License agreement.
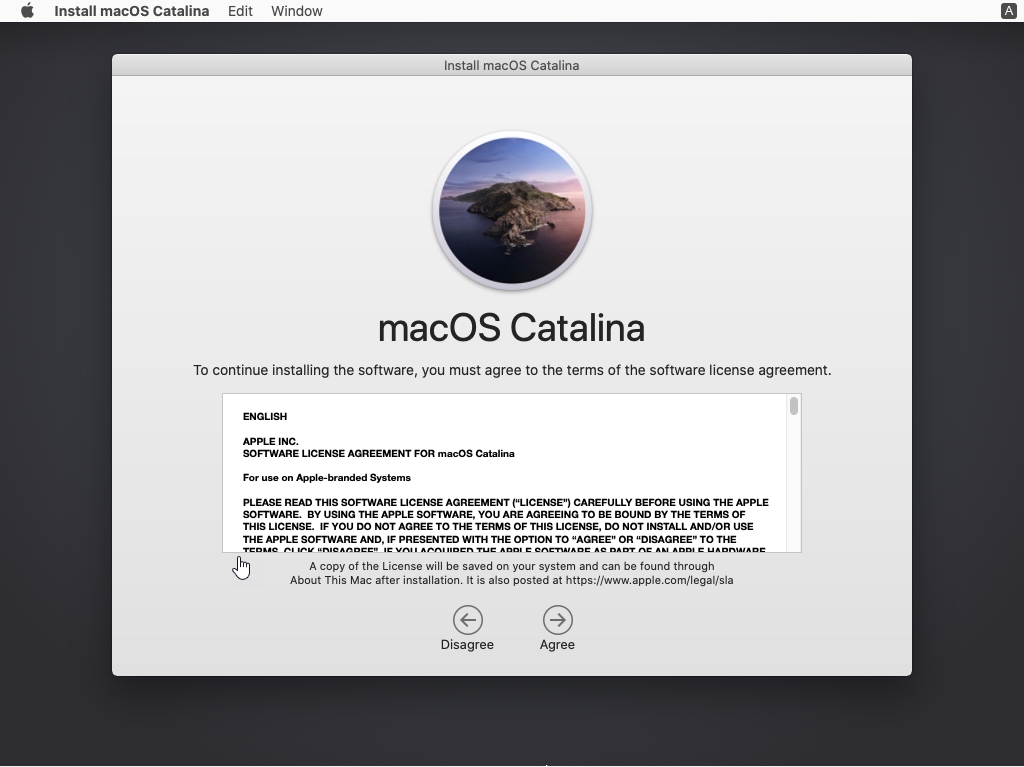
Select Catalina HD and click Install.
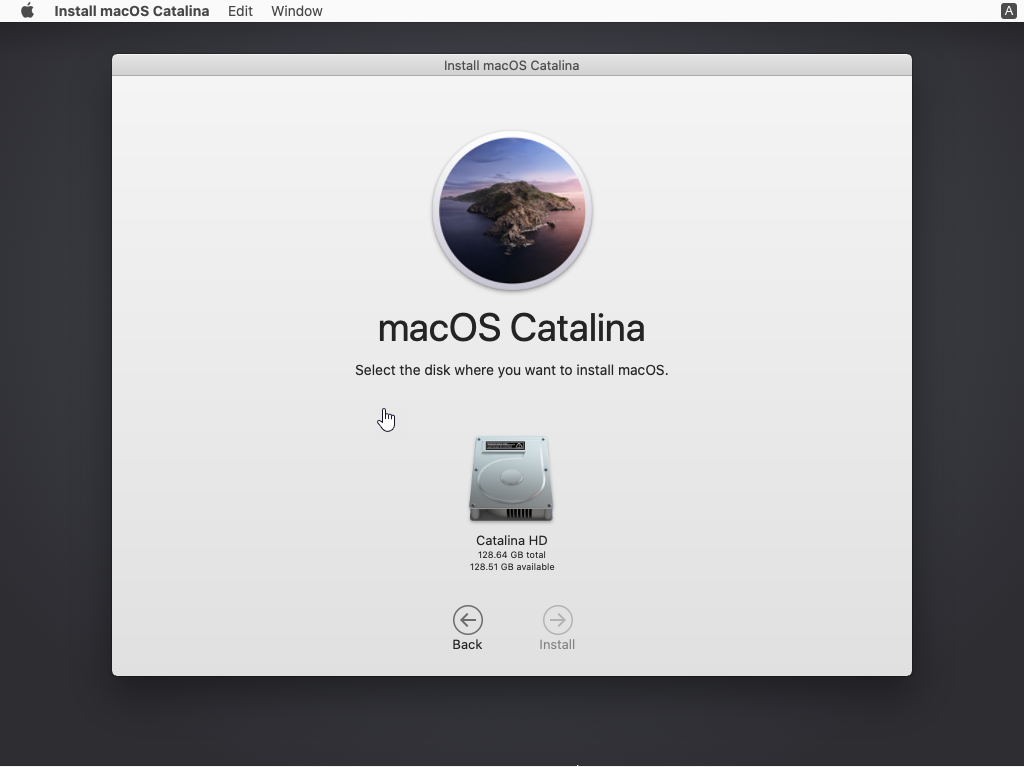
Wait for macOS Catalina will restart 2/3 times to complete the installation itself without you touching anything. It will take roughly 15-20 minutes depending on your system, be patient.
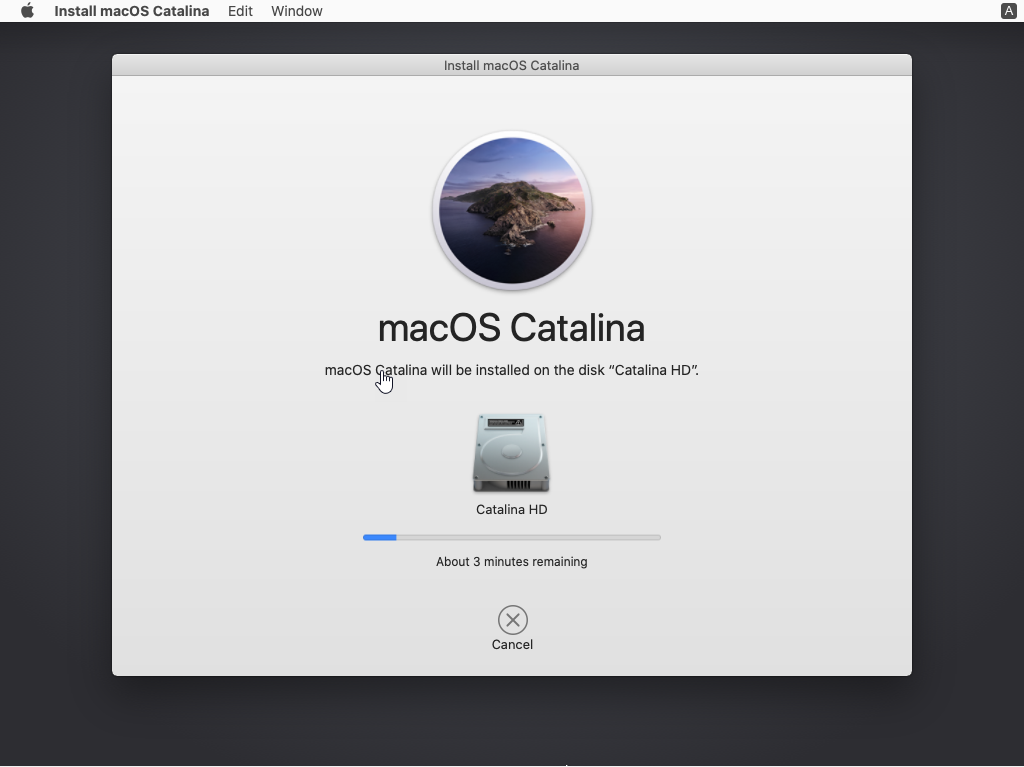
Complete Basic macOS Account Settings
Once the installation part complete, the VM will reboot, and after the reboot, you should see macOS Catalina Welcome page. Complete the setup as needed.
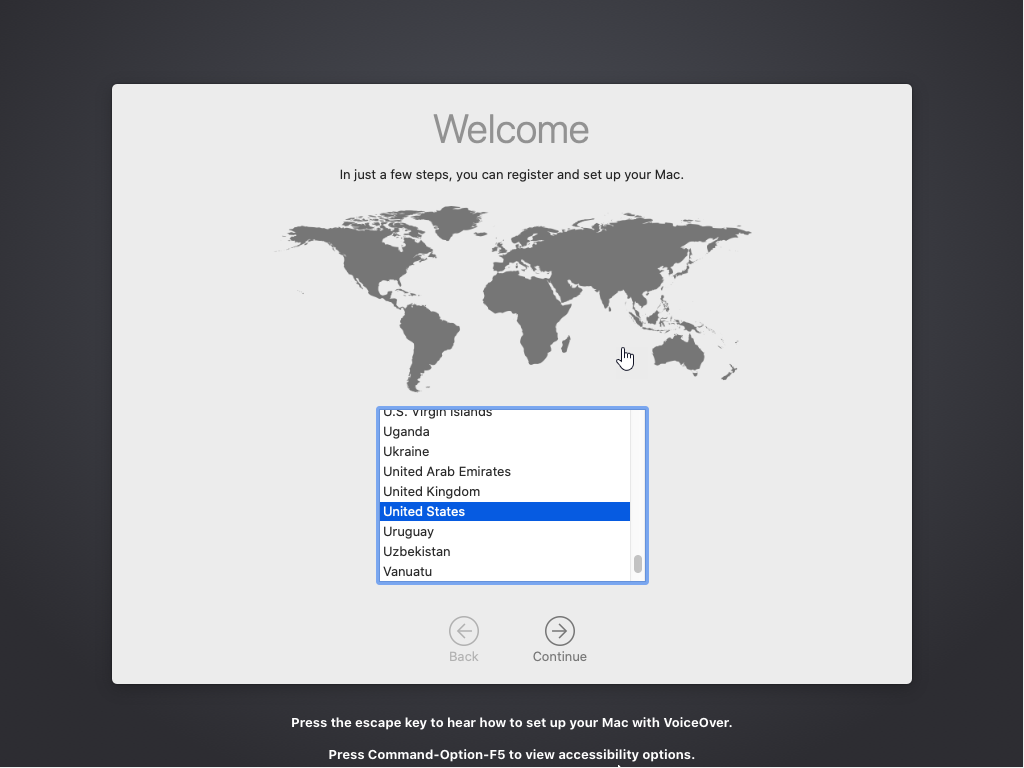
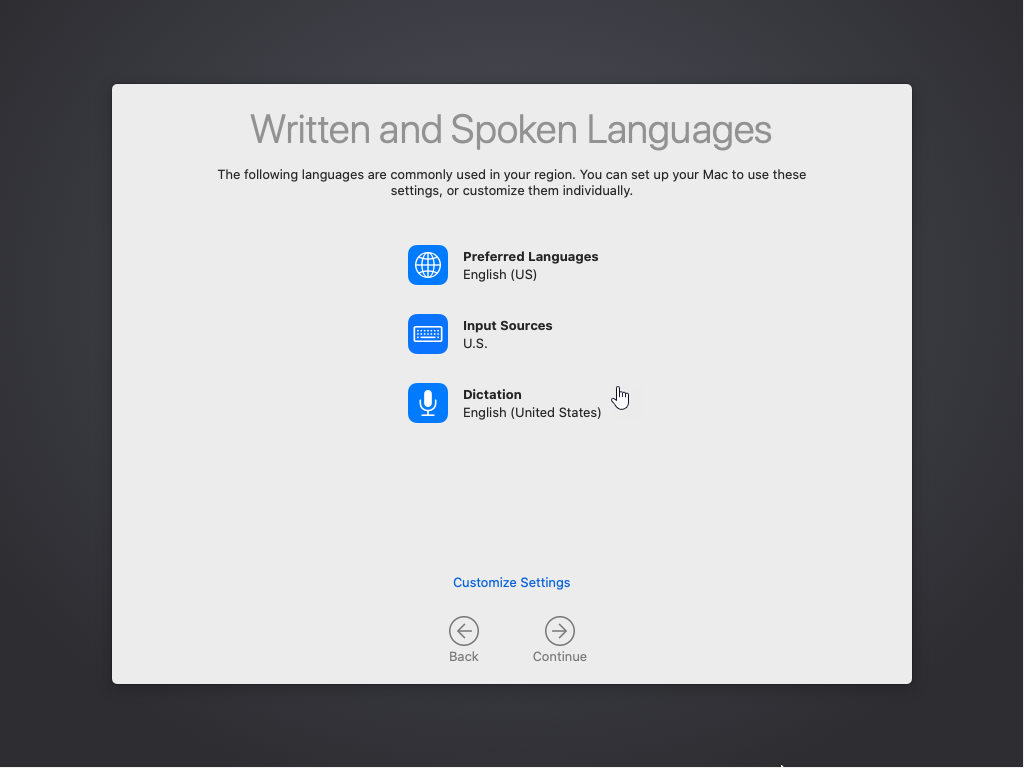
Continue the setup.
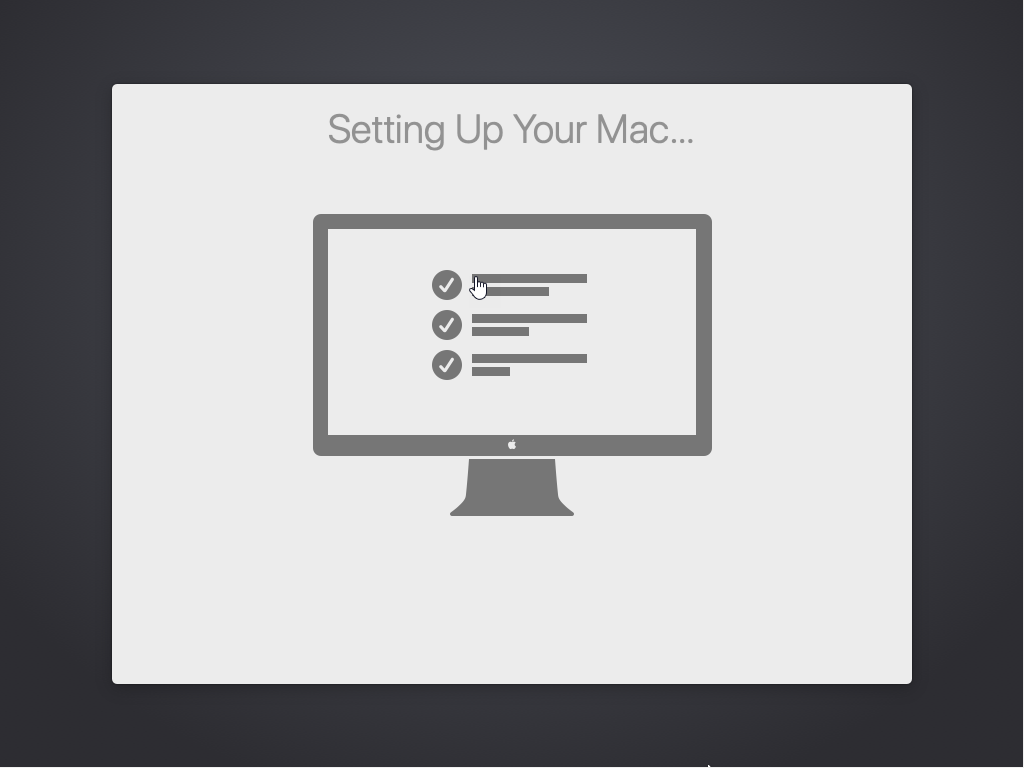
Install VMware Tools (Optional)
Download VMware Tools ISO
Click the link below to download the VMware tools for macOS Catalina.
Step #2. Attach the ISO to macOS Catalina
First, Start Vmware Player. Choose the MacOS VM. Click Settings. Change the CDROM to load the Vmware tools ISO. Click OK. Power on the macOS Catalina. Once logged in Open the Vmware Tool.
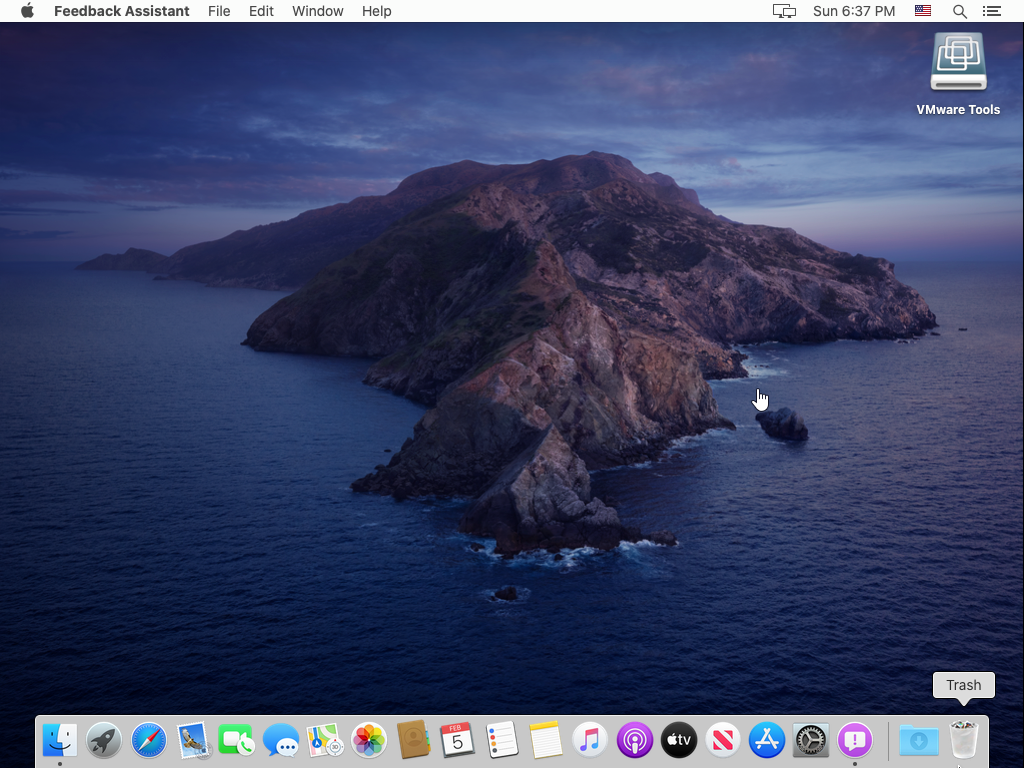
Choose Install
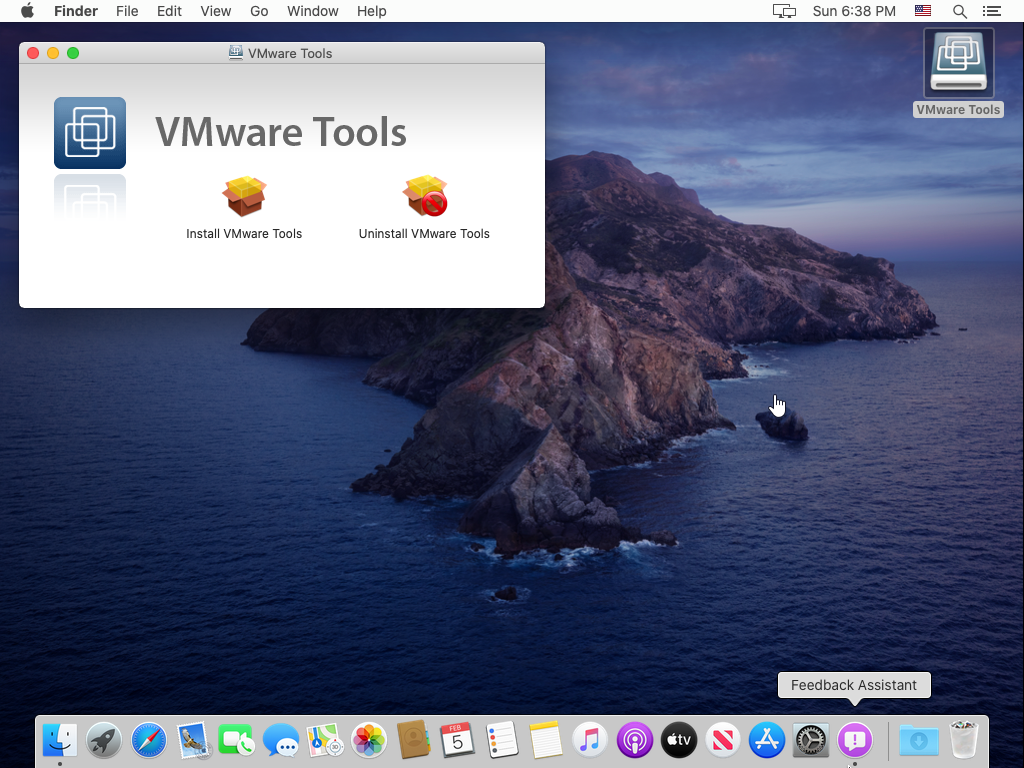
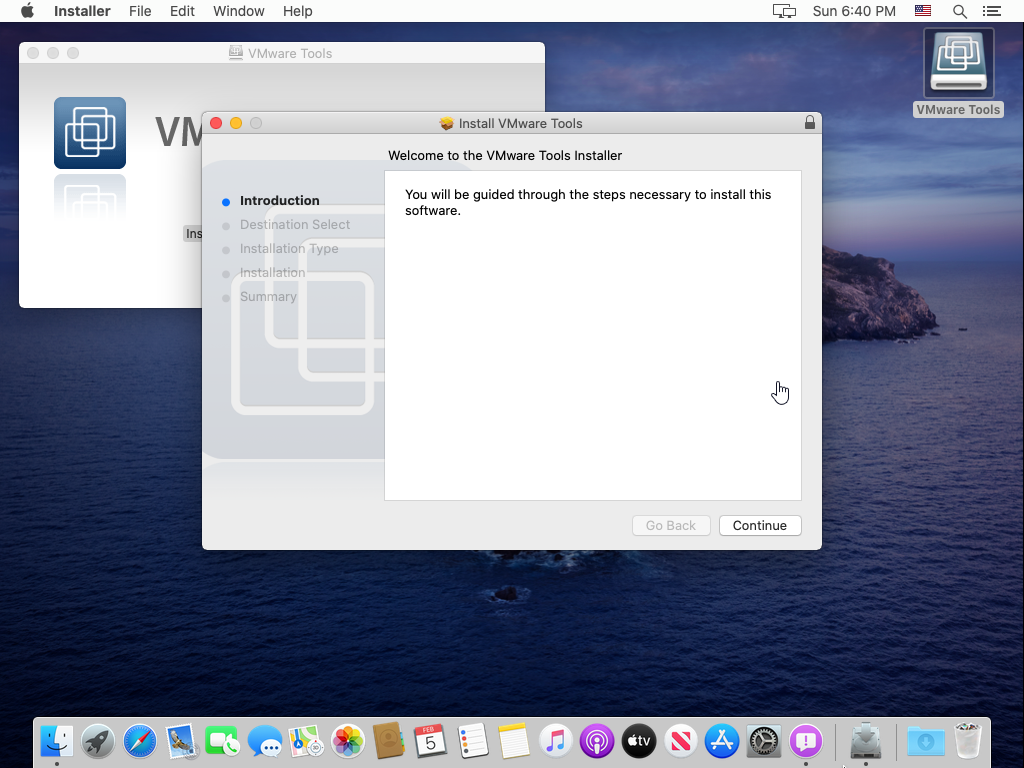
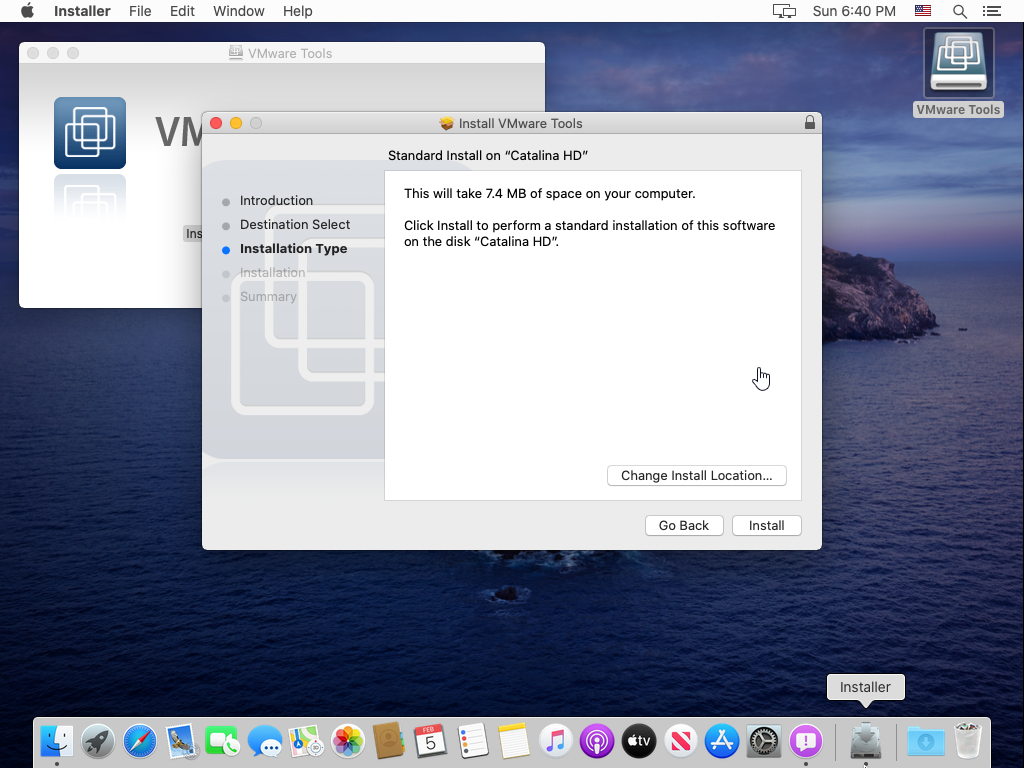
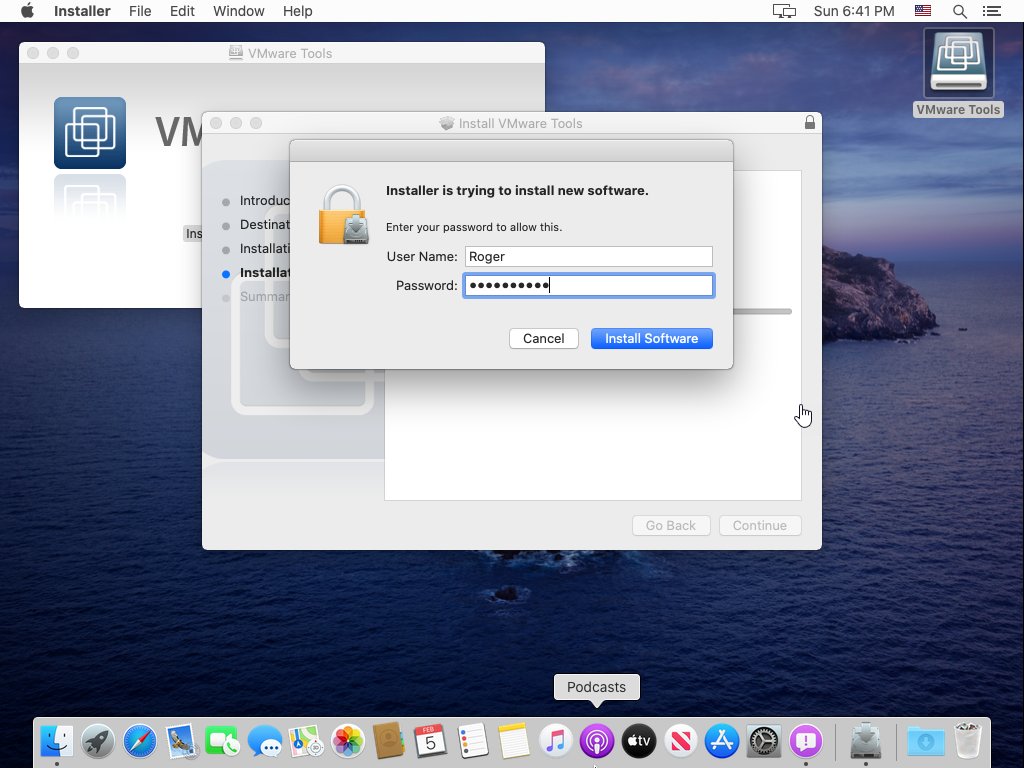
You will a pop-up System Extension Blocked. After the pop-up appears, click Open Security Preferences.
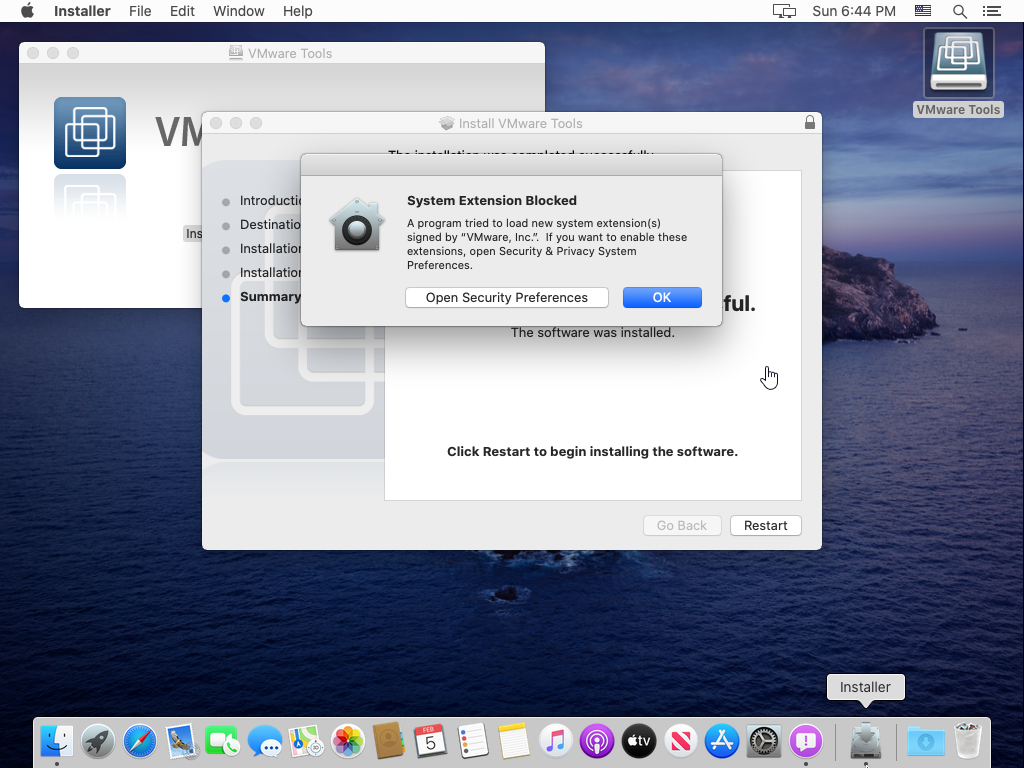
Click on the Padlock icon then type your password. It allows you to make changes.
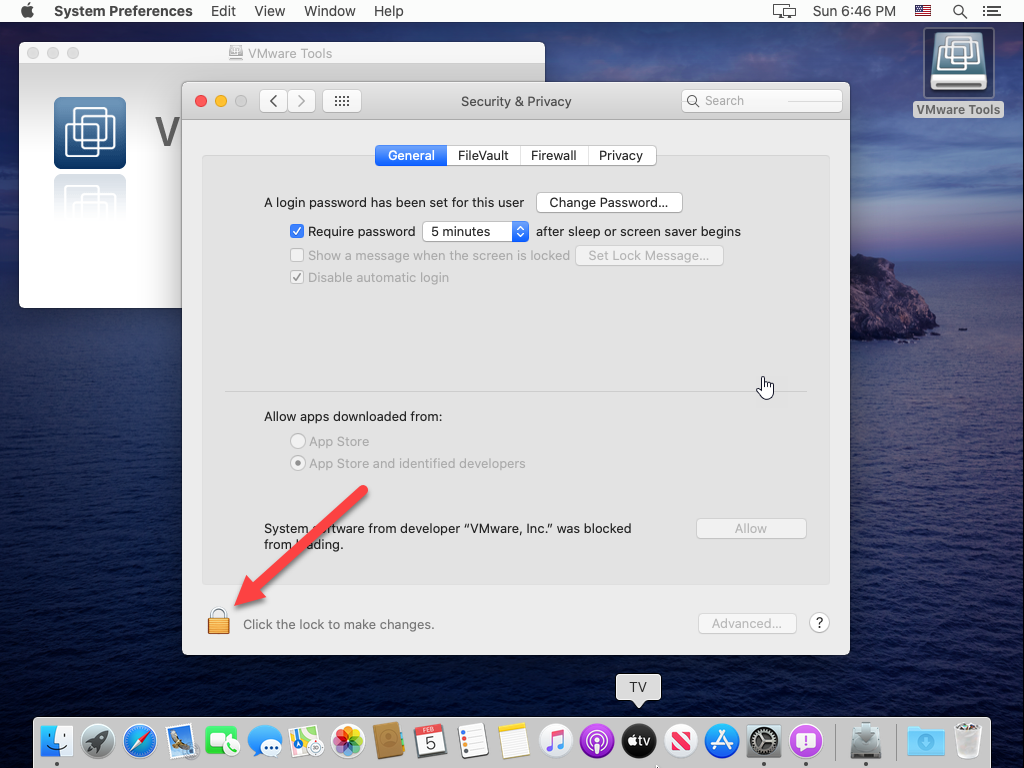
Click Allow to enable the VMware tools extension to be installed from the security & privacy window.
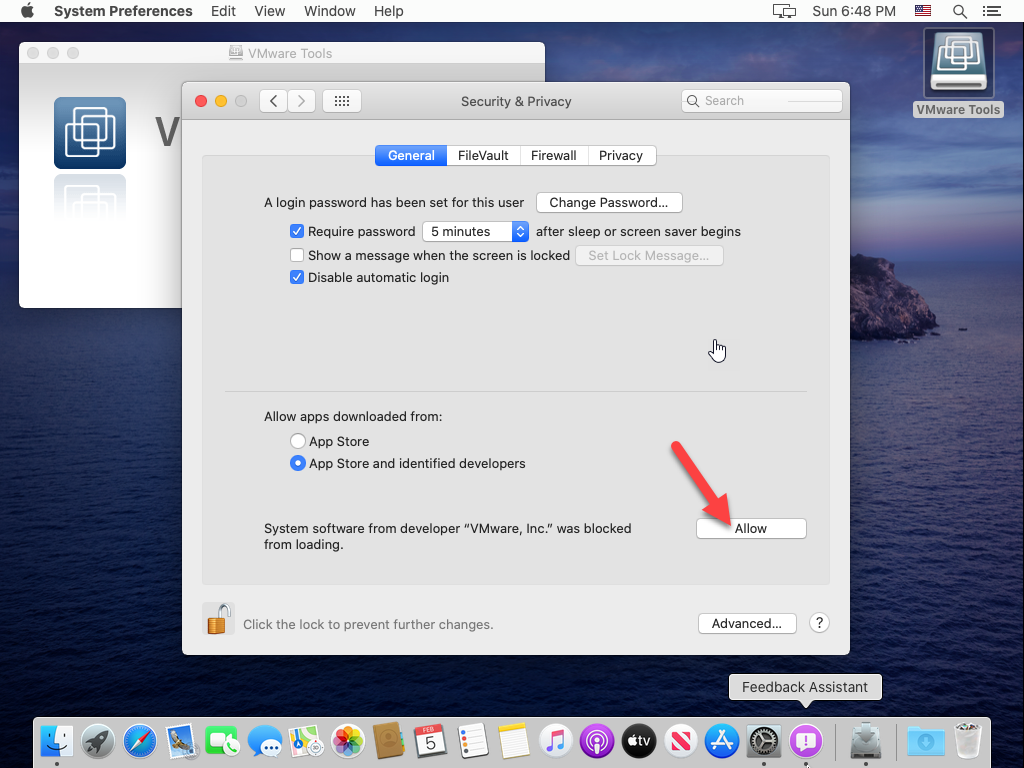
On the Legacy system Extension, click OK.
Click on OK again on the Security and Privacy windows.
Once the installation is successfully done, click the Restart button.
macOS Catalina VM will restart and after the restart login with your Username and Password.
You may see the same System Extension Blocked pop-up again. Click Open Security Preferences.
Click Allow again from the Security & Privacy window.
Restart your VM and test the enhanced features are working.