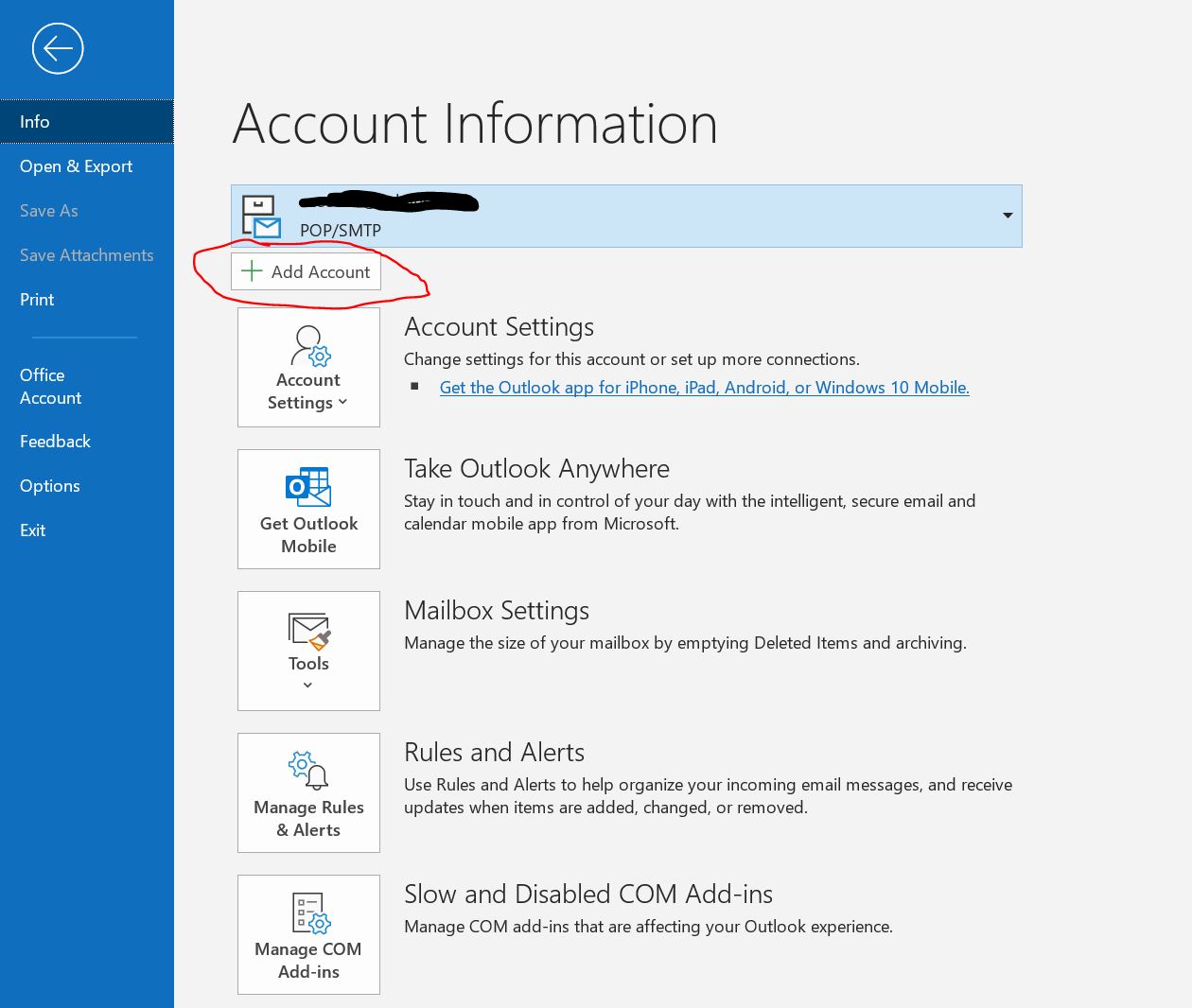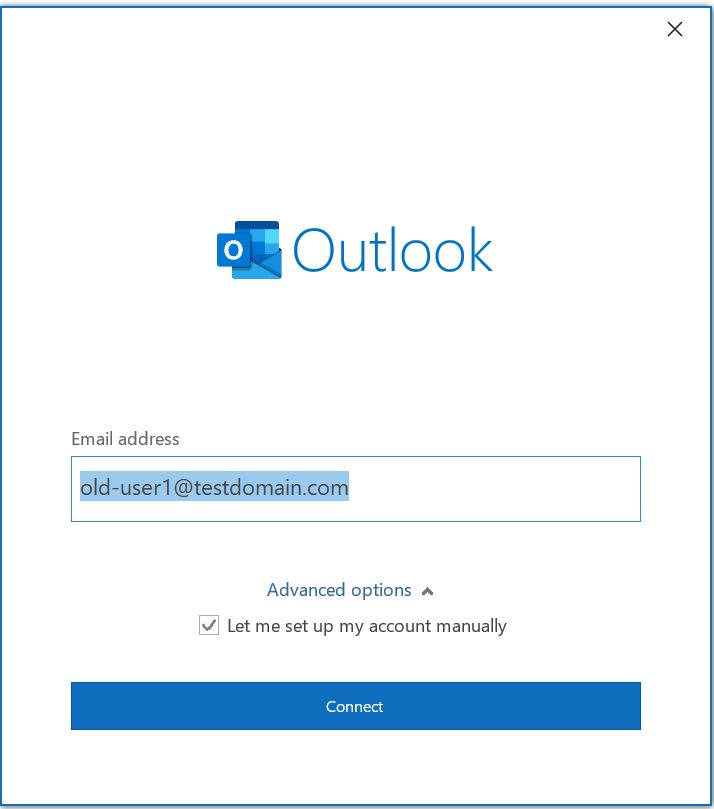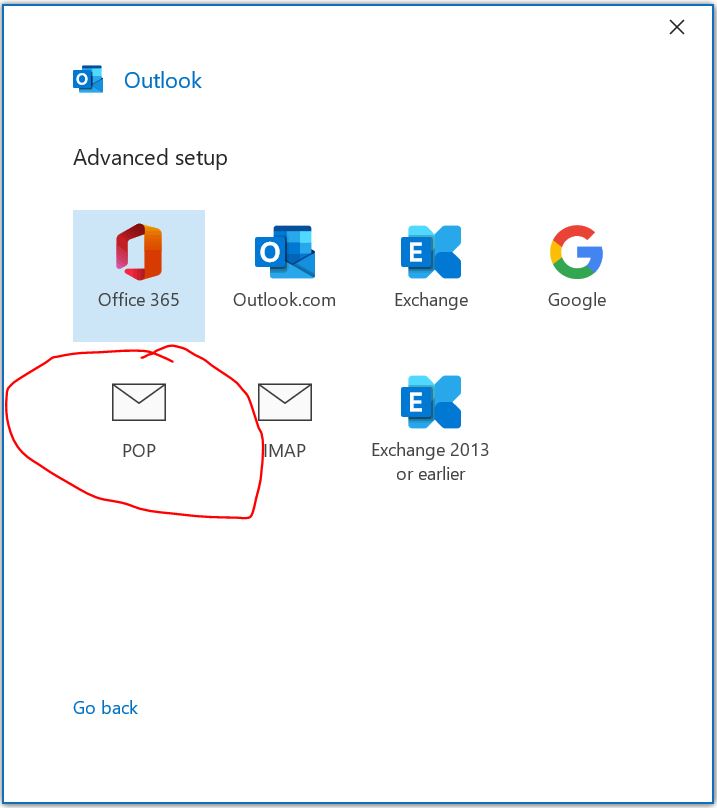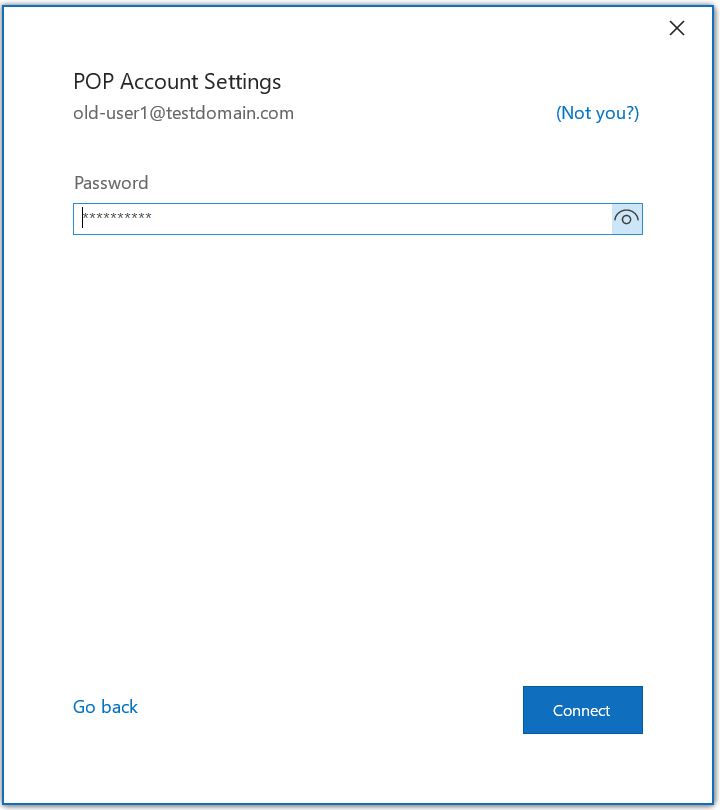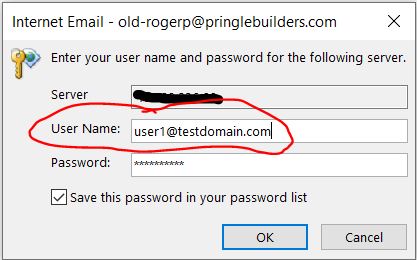Recently, I had the task of importing emails form a cPanel email account to Outlook. This was after the DNS had changed to the office365 servers (mail.protection.outlook.com). There is no export from Horde to PST format – only MBOX. So, there are 3rd party programs to take the MBOX and Convert to PST, but I wanted a solution that was free.
So here are the requirements:
- Have Outlook installed and the DNS changed to the new office 365 MX Records.
- Have the email set up on Office365 (In this example – user1@testdomain.com).
- IP Address of the cPanel Server
So, our test domain changes are set up as follows:
Old DNS Settings:
# dig mx ptestdomain.com +short 0 mail.testdomain.com.
New DNS Setting:
# dig mx testdomain.com +short 0 testdomain-com.mail.protection.outlook.com.
Now, we need to add the old email to outlook.
For this example, the email is: user1@testdomain.com
Since user1@testdomain.com is already set up in outlook, we need to add this email from the old server, but we change the name a bit – use a name – such as “old-user1@testdomain.com”. This is due to Outlook not allowing 2 emails the same. It’s OK, we can change it later.
Here are the steps.
You will need the IP of the cPanel account where the email is stored.
Add the email “old-user1@testdomain.com” to outlook.
Change the name a bit so we can add it.
Now use the IP address for the old cPanel server for the Incoming and Outgoing mail servers. Ports 110 and 25. You can use port 587 for outgoing if needed.:
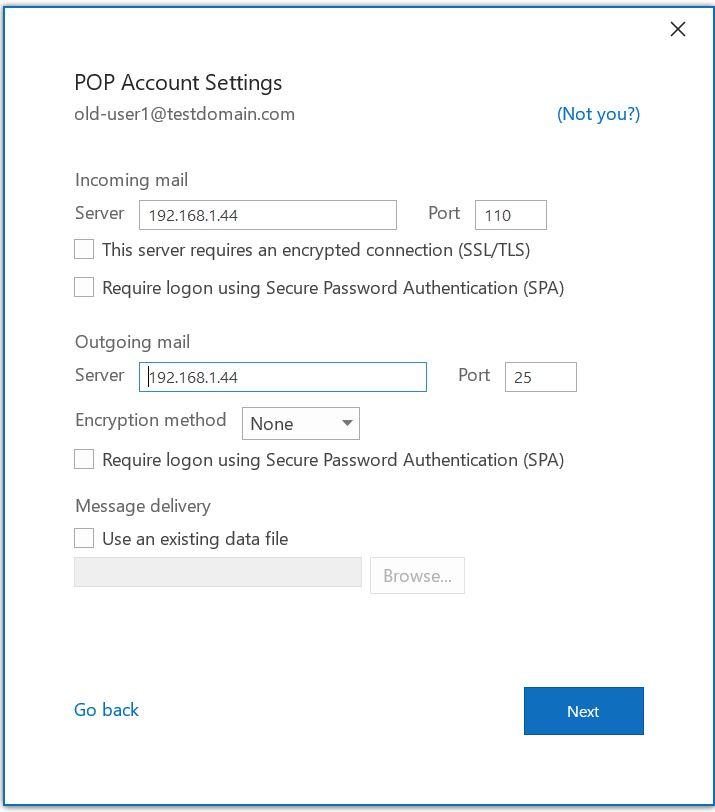
Now a Popup appears for the username and password. Enter in the original cPanel username which is the old email name and password.
Now, go to Outlook and let’s change the settings.

Click the drop down and click “Account Settings”. A popup appears. Select the new account and click “Change”. Keep the names as you can separate this from the new outlook email. Make sure the Mail Settings are set to Leave a copy on server. Click “Next” and “Done”.
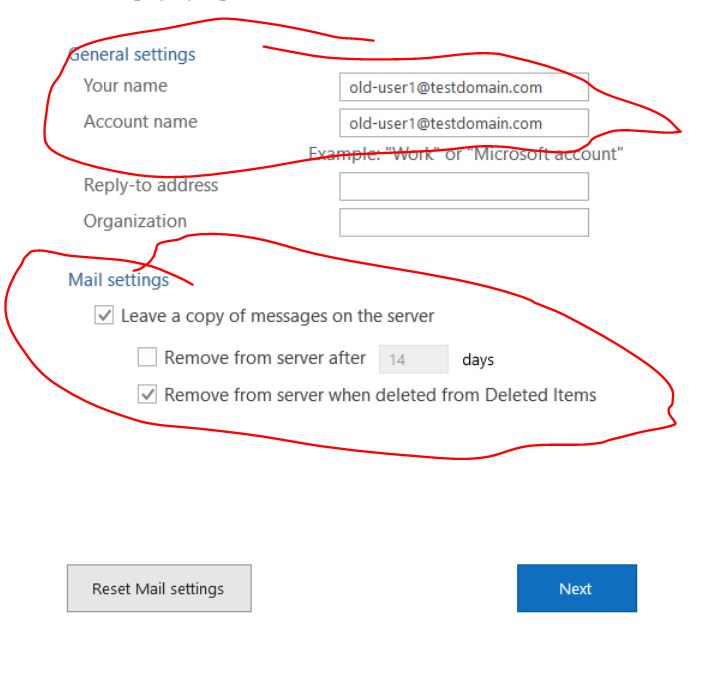
Now, send and receive. The email should populate in the new folders. Once completed, you can create a new folder (ex., cpanel-mail) under the outlook email and drag the emails to there and drop them to move them to the new outlook folder. Once moved, they will reside on the outlook server.